Use the Find My app
Find My combines Find My iPhone and Find My Friends into one app in iOS 13.
Set it up
Set up Find My on your iPhone, iPad, iPod touch, or Mac. You can use it to find your AirPods or Apple Watch, too.
Applications folder in Finder shows all your Mac apps and you can quickly manage your apps in this folder, no matter the apps are downloaded from App Store or websites. If you can’t find the application folder on Mac, it may cause you inconveniences, for example, deleting apps.
- Click the lock icon, enter your password, and set the “Allow apps downloaded from” option to “Anywhere.” This will reduce your security as it allows unsigned apps to run, so be sure you know what you’re doing if you use this option. Steam and Other Third Party App Stores. The Mac App Store isn’t the only app store out there for the Mac.
- The ability to download apps onto your PC is also great for those who still have a first generation iPad. While many apps no longer support the original iPad, if you download an app on your PC or Mac, the app shows up in the previously purchased category of the App Store on your iPad.
- This article was co-authored by our trained team of editors and researchers who validated it for accuracy and comprehensiveness. WikiHow's Content Management Team carefully monitors the work from our editorial staff to ensure that each article is backed by trusted research and meets our high quality standards.
Share locations
Easily locate friends and family members. Share your location with others, and let them share back.
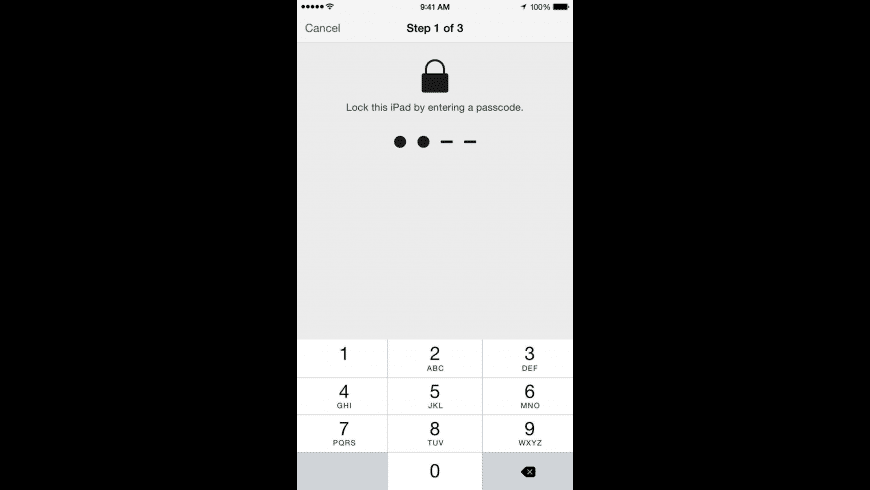 Find your friends
Find your friendsFind devices
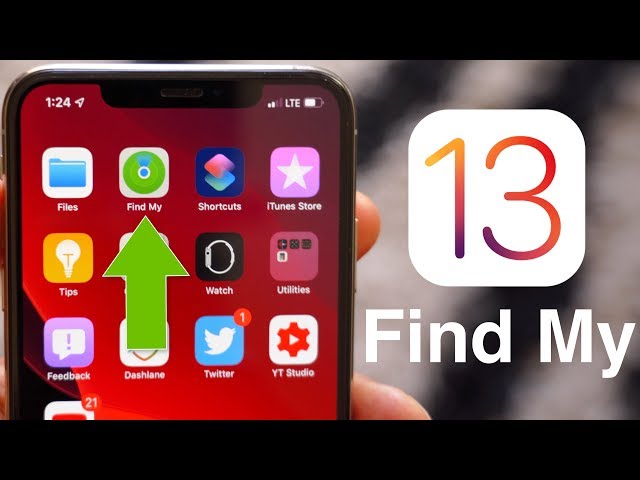
With Find My [device] and Location Services turned on, you can locate a lost or missing device.
Locate your device
How to use Find My
Use the Find My app in iOS 13 to help locate lost devices and share your location with friends.
Watch the video on YouTubeUse Find My on iCloud.com

Turn on Activation Lock
Find My includes Activation Lock, a feature that prevents anyone else from using your iPhone, iPad, iPod touch, Apple Watch, or Mac if it's ever lost or stolen. Bluestacks android for mac.
Still can't find your device?
If you think your iPhone, iPad, iPod touch, Mac, Apple Watch, or AirPods is lost or stolen, these steps might help you find it and protect your data.
Before you use the Finder to sync content to your iOS or iPadOS device, consider using iCloud, Apple Music, or similar services to keep content from your Mac or PC in the cloud. This way, you can access your music, photos, and more on your devices when you aren't near your computer. Learn more about using Apple Music or iCloud Photos instead of the Finder.
If you use iCloud or other services like Apple Music to keep your content up to date across all of your devices, some syncing features through the Finder might be turned off.
What can you sync with the Finder
- Albums, songs, playlists, movies, TV shows, podcasts, books, and audiobooks.
- Photos and videos.
- Contacts and calendars.
Sync or remove content using the Finder
- Open a Finder window and connect your device to your computer using a USB cable. If you connect your device to your computer with a USB cable and your computer doesn't recognize your iPhone, iPad, or iPod, learn what to do.
- Your device appears in the sidebar of the Finder window. Click the device to select it.
- If prompted, trust your device.
- Select the type of content that you want to sync or remove. To turn syncing on for a content type, select the checkbox next to Sync.
- Select the checkbox next to each item that you want to sync.
- Click the Apply button in the lower-right corner of the window. If syncing doesn't start automatically, click the Sync button.

Download Paid Mac Apps Free
* You can only sync your device with one Apple Music or Apple TV library at a time. If you see a message that your device is synced with another Apple Music or Apple TV library, your device was previously connected to another computer. If you click 'Erase and Sync' in that message, all content of the selected type on your device will be erased and replaced with content from this computer.
Mac Operating System Download
Sync your content using Wi-Fi
After you set up syncing with the Finder using USB, you can set up the Finder to sync to your device with Wi-Fi instead of USB.
- Connect your device to your computer with a USB cable, then open a Finder window and select your device.
- Select “Show this [device] when on Wi-Fi.'
- Click Apply.
When the computer and the device are on the same Wi-Fi network, the device appears in the Finder. The device syncs automatically whenever it's plugged in to power.
Apps For Mac
Get help
Mac App Store For Windows
- Learn how to sync content with iTunes.
- Learn what to do if you see an error when you try to sync your iPhone, iPad, or iPod touch.
- Learn how to redownload items that you purchased on another device.
- Learn how to import photos and videos to your computer.